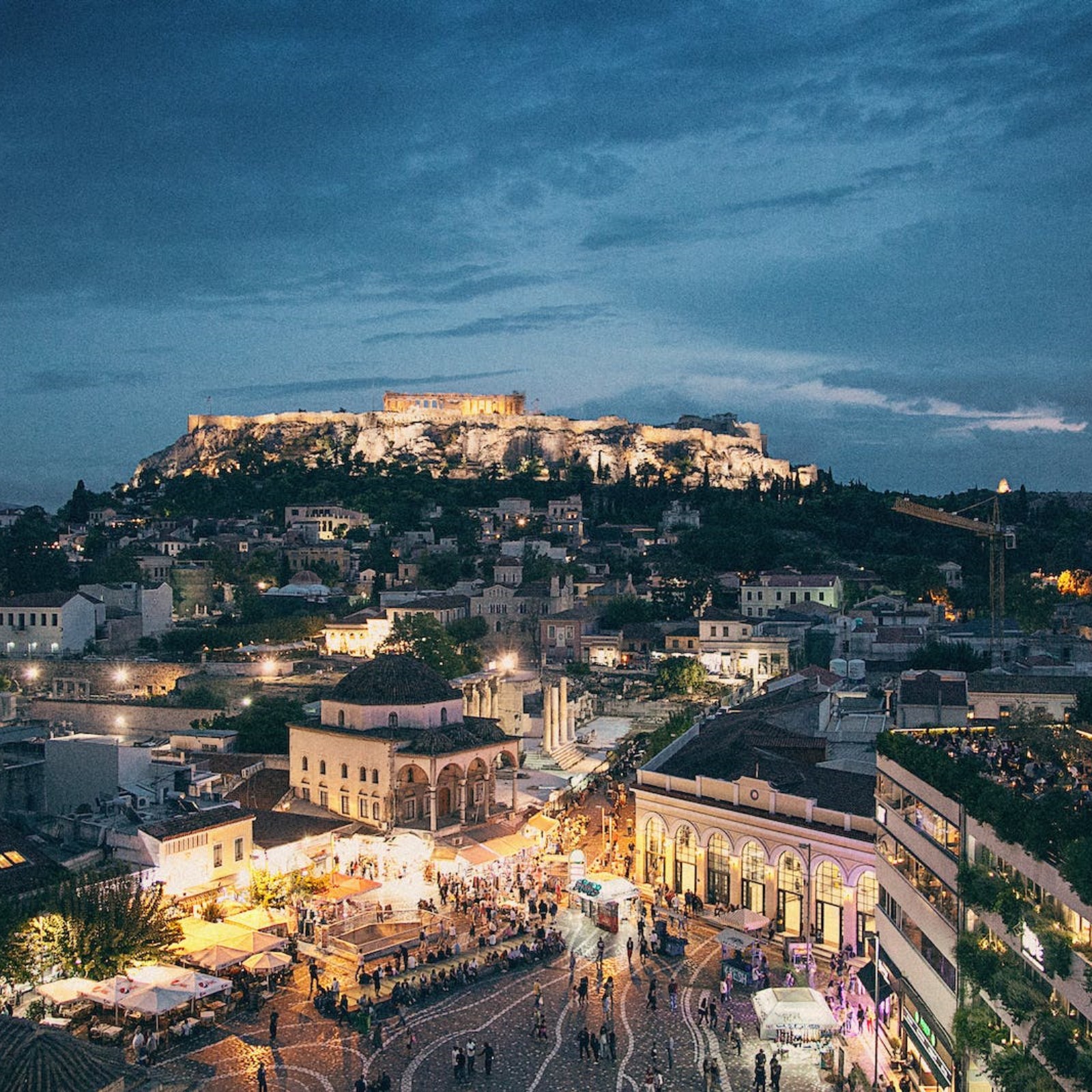营销号重装视频
在数字化时代,电脑已经成为我们生活和工作中不可或缺的工具。然而,随着时间的推移,电脑可能会出现性能下降、系统故障等问题。此时,重装系统成为解决问题的有效途径。今天,就让我为您带来一篇详细的电脑重装视频教程,帮助您轻松完成系统重装,让电脑焕然一新。
首先,我们需要准备以下工具和材料:
1. 电脑一台
2. U盘一个(至少8GB)
3. Windows操作系统镜像文件
4. 装有PE系统的U盘启动盘制作工具(如:Rufus)
接下来,让我们开始详细的操作步骤:
一、制作U盘启动盘
1. 下载并安装Rufus软件。
2. 将U盘插入电脑,打开Rufus软件,选择U盘所在的盘符。
3. 点击“选择”按钮,找到并选中Windows操作系统镜像文件。
4. 点击“开始”按钮,开始制作U盘启动盘。制作过程中,请耐心等待。
二、启动电脑并进入PE系统
1. 重启电脑,进入BIOS设置(不同品牌电脑进入BIOS的方法略有不同,一般为按F2、F10、Del等键)。
2. 在BIOS设置中,将U盘设置为第一启动项。
3. 保存设置并退出BIOS,电脑将自动从U盘启动,进入PE系统。
三、分区与格式化硬盘
1. 在PE系统中,打开磁盘管理工具。
2. 根据您的需求,对硬盘进行分区和格式化。注意,分区时请保留一个足够大的分区用于安装操作系统。
四、安装Windows操作系统
1. 在PE系统中,打开Windows安装程序。
2. 选择安装类型为“自定义(高级)”。
3. 选择您要安装操作系统的分区,点击“下一步”。
4. 安装程序将自动进行安装,期间需要您输入一些个人信息和设置。
五、安装驱动程序和软件
1. 安装完成后,重启电脑,进入BIOS设置,将硬盘设置为第一启动项。
2. 电脑启动后,进入Windows系统,开始安装驱动程序和所需软件。
至此,电脑重装视频教程就完成了。通过以上步骤,您的电脑将焕然一新,性能得到提升。在重装过程中,请注意备份重要数据,避免数据丢失。希望这篇教程对您有所帮助,祝您电脑使用愉快!
- • 重装上阵怎么做营销号视频
- • 重装上阵营销怎么变成视频
- • 重装上阵怎么加营销号视频
- • 营销号怎么看重装视频
- • 重装上阵营销号视频